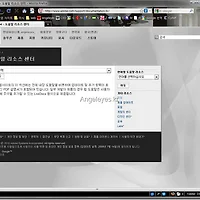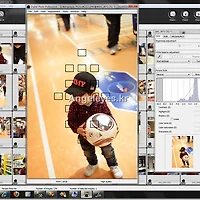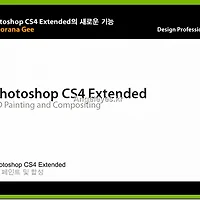Lightroom에는 플러그 인을 붙일 수 있습니다.
그 중 제가 사용하는 단 하나의 플러그 인을 소개해드리려고 합니다.
정말 강력 추천하는 플러그 인입니다.
여기에는 이미지 워터마크, 최대 사이즈 설정, 다단계 리사이즈 등등 막강한 기능이 포함되어 있습니다.
오늘은 이 중 이미지 워터마크 설정 방법에 대하여 알아보도록 하겠습니다.
먼저 플러그인 관리자를 이용하여 각종 플러그 인을 다운로드 하는 방법입니다.
파일 –> 플러그인 관리자(Ctrl + Alt + Shift + ,)
Lightroom 플러그인 관리자에서 플러그인 Exchange…를 선택합니다.
Web Page로 이동하게 되며, 해당 페이지는 아래와 같습니다.
http://www.adobe.com/go/lightroom_exchange
Lightroom 플러그인 관리자를 통하지 않고도 바로 들어가실 수 있습니다.
댓글 순, 평가 순 등으로 정렬하여 볼 수 있습니다.
찾아 보시면 꽤 많은 플러그 인이 있으며, 오늘은 일단… Mogrify만 검색하여 설치 하도록 하겠습니다.
LR/Mogrify 2를 다운로드 하시면 됩니다.
LR/Mogrify 2는 2.0 버전 이상 지원하는 버전입니다.
그 이전 버전의 경우는 LR/Mogrify를 다운로드 하여 주시기 바랍니다.
일단 다운 받습니다.
헌데 이놈만으로 설치가 완료 된 것이 아닙니다.
자세한 내용은 아래 링크를 참고 하시기 바랍니다.
http://www.photographers-toolbox.com/products/lrmogrify2.php
mogrify를 사용하기 위해서는 imageMagick 이라는 프로그램이 먼저 설치되어야 합니다.
http://www.imagemagick.org/script/binary-releases.php#windows
해당 페이지 내용이 길어서 다운 받아야 되는 버전이 있는 곳만 캡처 하였습니다.
해당 윈도우 버전에 맞는 걸 다운 받으시면 되고요..
저는 windows 7 32bit를 사용하고 있어서 ImageMagick-6.6.7-6-Q16-windows-dll.exe 를 다운 받았습니다.
그리고 설치를 진행합니다.
설치가 완료 된 후..
Mogrify 압출 파일을 다음 경로에 풉니다.
C:\Program Files\Adobe\Adobe Photoshop Lightroom 3.3
위와 같이 압축이 풀려 있으면 완료 되었습니다.
그럼 다시 Lightroom으로 돌아와서 플러그인 관리자를 실행시킵니다.
자동적으로 추가되어 있습니다.
이제 내보내기를 선택합니다.
후처리 동작이라는 좌측 하단 부에 새로운 메뉴가 생성 되어 있는 것을 확인 할 수 있습니다.
여기서 이미지 파일의 워터마크를 삽입하는 방법만 설정 해 보도록 하겠습니다.
Graphical Watermarks를 선택하시고 삽입을 누릅니다.
삽입을 누르게 되면 자동으로 Mogrify Configuration 도 함께 설정됩니다.
여기서 Mogrify Configration에 Path of Mogrify application 부분에 아까 설치한 ImageMagick 폴더를 선택하여 Mogrify를 선택하면 됩니다.
파일 경로는 아래와 같습니다.
C:\Program Files\ImageMagick-6.6.7-Q16
이것으로 Mogrify를 사용하기 위한 기본 설정이 마무리 되었으며,
이미지 워터마크를 선택해 보도록 하겠습니다.

먼저 이미지를 선택하고 해당 이미지의 위치, 그리고 상하좌우 여백을 선택합니다.
그리고 Overlay Mode를 선택합니다.
저는 Screen으로 선택하였습니다.
이렇게 하고 내보내기를 선택합니다.
우측 하단 부.. 제가 만든 낙관이 이뿌장하게 들어간 것을 확인 할 수 있습니다.
여기까지가 모든 설정이 끝이 났습니다.
다른 메뉴에 대한 자세한 내용은 다음 번에 설명하도록 하겠습니다.
감사합니다.